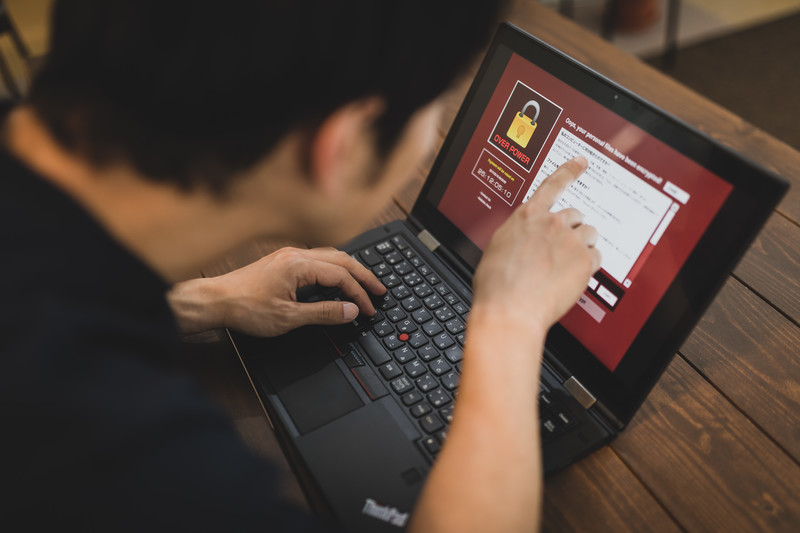
ファイルを管理するのも慣れてきますよ〜^^
みなさんも普段の学校の授業やお仕事などで、パソコンを使うことが
多いかと思います。
そんなときに「 あれ〜、あのファイルどこだっけ〜?? 」ってなったことは
ありませんか?
今回の記事の結論は「 そんな悩みを解決できるファイルの管理方法 」を
3つのステップに分けてご案内していきます^^。
僕も、パソコンを使い始めた初心者の頃は本当にしょっちゅうそんな感じで、
時間もムダにしてたし、何よりストレスがすごかったですf^^;
しかし、僕も今ではこれからご紹介する方法で、かなり改善できておりますので
ご紹介していきますね♪
パソコン初心者向け|ファイルの管理方法
ファイルの管理方法って、意外に会社で習わないんですよねf^^;
インターネットの初心者用の記事でも、アプリの使い方などは教えてくれるけど、
その前の「 どこに何があるか? 」ってなっちゃうトラブルを回避したいところ。
ファイルがどこにあるかが分からないと、そもそもアプリでファイルの操作自体が
できなかったりしますもんねf^^;
今回は、「 基本的なテクニック 」の紹介となります。
今回は「 3つ 」のステップで改善提案
方法も実はそんなに高等なテクニックは不要で「 まずは3つ 」の方法でできる
「 最もシンプルで改善ができるテクニック 」かと思います。
この記事を読んでもらえれば、パソコン内部のファイルや資料をどのように
管理するか?の基礎がわかってもらえるかと思います。
タイトルは「 初心者向け 」と打ちましたが、実は中級者や「 忙しくて、そんなことまで
手が回らないよ〜 」って方にこそ、見てほしい記事でもあります。
確かに、部屋の片付けと一緒で最初は少しメンドくさく感じると思いますf^^;
ただ、早い段階でこれに取り組むと確実に今後のパソコンライフで時短ができるので
まずは「 一週間お試し♪ 」みたいに気軽に始めてみるのもオススメです。
みなさんでご自由にアレンジして、楽してファイルが管理できるよう参考になりますように♪
(1) ファイル名|自分のルールを作ろう
ここを最初にしっかりしておくと「 ほんっとーに、後から楽 」になります^^
今回の最重要項目のひとつですねw
以前の記事で「 アカウントとPW忘れは気をつけましょう!! 」って内容の記事も書きましたが、
アカウントとかは意外に覚えたりできることもあります。
ただ、適当につけたファイル名ってソッコーで忘れちゃうことがあるんですよねf^^;

お昼あたりに資料を再度作るからと思って、会議用のものと思って適当にこんな
名前をつけがちです。
でも「 このファイルの名前自体を覚えていない 」事件が僕は多発でしたw
思い込みで「 資料 」ってファイル名につけたつもりだったりして、二度と出会えなくなったり
何ヶ月かしてから「 ああああ、ここにあった〜!!!! 」って自体もちらほらでしたf^^;
ポイント名前のつけかたのポイント|自分のルールを作りましょう
例えば、簡単なファイル名を決める際のルールをいくつか紹介します。
・資料を作った日付を必ず入れる
>(例) 2019.00.00.xlsx
・会議の名前を入れる
>(例) 2019.00月売り上げ戦略会議.xlsx
・会議資料であることや、その資料の中身の内容を入れる
>戦略会議_各販売店様比較資料.xlsx
>>こういったものも工夫次第でアリだと思います^^
ファイル名をきちんとルール化してつけるように意識すれば、後でパソコン内を
検索する時に「 ファイル名を入れて検索 」が簡単にできます。
そこも大きなポイントになるので、ぜひ実践してみてほしいです。
アプリによってはファイル名に注意しましょう!!
ファイル名は基本的に自由ですが「 記号無しの半角の英数字 」が1番安定して
使用できるファイル名となります。
他の人とファイルのやりとりをする際に、ファイル名が原因で開けなかったり
データが破損することもあるので、利用状況に合わせてみてくださいね^^
(2) ファイル置き場|自分のルールを作ろう
これが、次にめちゃくちゃ大事です。
初めは覚えにくかったり、操作がめんどくさかったりして逆に効率的ではないと
思っちゃうかもしれません....。
でも、まずは一週間試してみましょう!!
絶対に楽になりますよ〜^^
具体的なやり方をMacを例に書いていきます。
ファイル整理の具体例
(1)
・写真
>ピクチャフォルダの中に「 絶対に入れる 」
(2)
・テキストやエクセル、ワードのファイルなど
>書類フォルダの中に「 絶対に入れる 」
*さらにオススメは書類フォルダの中に
:テキスト
:エクセル
:ワード
のように、よく仕事で使うファイル別にフォルダ(置き場)を作ると
さらに良い感じだと思います^^
(3)
・各プロジェクトの資料など
>僕は、そのプロジェクトごとに「 売り上げプロジェクト 」のようなファイルを
作成し、その中にひとまとめにしています。
>>これは使い方の一例として、みなさんのヒントにしてもらえればと思います。
ファイル整理のイメージは「 整理された図書館 」
イメージしてもらうと良い感じなのが「 整理された図書館 」ですね。
あっちの棚にも、こっちの棚にも同じジャンルの本が散らばって置いてあるような
図書館って、使いにくいですよねf^^;
そして、本の名前も「 2019.00月売り上げ戦略会議.xlsx 」などの方が
わかりやすくていいですよね^^
先ほどの項と、この項の合わせ技です。
これができるだけで、かなり整理整頓ができてきたと思います^^
(3) 初心者向け|ファイル整理の時間を作りましょう
ここが、実は今回の整頓のお話の最重要項目かもしれません。
是非とも「 ファイルを整理する時間 」を意識してとってください^^
実は「 ファイルの整理をする時間 」を取らない人が、とても多いんですf^^;
僕も管理職をしていたので部下の仕事の進捗を確認に行くと、デスクトップが
めちゃくちゃなことになってることが多いんですね....。
ファイルの上にファイルが重なって置いてあり、ファイル名も重なってるから
読めなくてファイルが探せない....。
心当たりがある方もいらっしゃるのではないでしょうか?
これも、日頃から少しずつ「 ファイルの整理をする時間 」を取る習慣を
作ることによって劇的に改善が見込めます^^
オススメのパターンをあげます。
ファイル整理のタイミングとやることのおさらい
タイミング
朝、昼、晩の1日3回。
>出勤時、学校に着いた時、昼食後、帰宅前に行います。
やること
デスクトップのファイルを「 自分のルールで決めた名前 」で「 自分のルールで
決めた置き場に 」に置きます。
大事なポイント
:最初は時間がかかるかと思いますが、慣れたら5分もかかららないので
オススメです♪
以上です!!、思ったより簡単で拍子抜けしたかもしれませんねf^^;
これができたら劇的に作業効率が上がるので、本当にオススメですよ♪
おわりに
いかがだったでしょうか?
ファイルの管理が効率的に、できそうではないでしょうか^^
僕も最初はファイルの整理が必要とかも分からなくて、本当にグッチャグチャで
ムダに時間を使ってしまっていましたf^^;
考えてみたら、すごく勿体無い時間ですねw
実際、会社や学校のレポート作りでも苦労している方もたくさんみかけました。
もしこの記事を読んだ皆さんで、周りでそういう状況の方を見かけたら、
この記事を参考にアドバイスをしていただけると嬉しいです。
少しでも、楽にパソコンを楽に使える人が増えていってほしいですね〜^^

