
Macは慣れると手放せないですよね^^
こんな方におすすめ
- この記事は、Macを今年使い始めた初心者向けの記事です。
- これから中古で買う人の参考にもなると思います。
今年も新型のMacの発表や、予測のニュースも盛り上がり、中古の
市場もにぎわっていますね。
そこで、Macを使い始めたけど「 今年使い始めるなら、おすすめの
設定は? 」と調べている方も多いかと思います^^
僕の「 まずはこれから! 」と、おすすめの設定は「 3つ 」だけです。
まず、3つだけで大丈夫です♪
使いこなすにしても、トラブルに備えるにしても、必須のことばかりを
紹介していきます。
次の項から深掘りしていきますね♪
【 この記事で分かること 】
(1) Macの「 本当の初心者向け 」におすすめの
設定を紹介するので、分かりやすい。
(2) 「 使いこなす 」「 トラブルに備える 」の
2つの視点からおすすめ。
(3) 以前のMacと仕様が大幅に変わってきており、
一度2019年度版として確認が必要です。
Mac初心者向け|おすすめ設定:その1
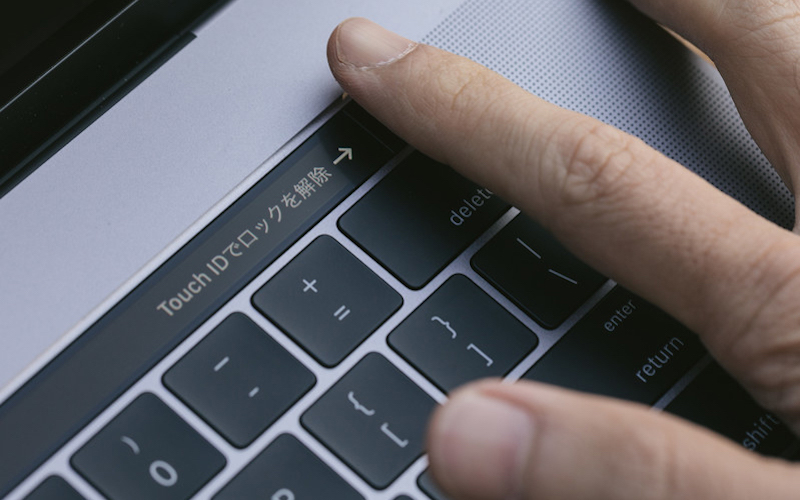
年式により電源ボタンの仕様も異なります。
おすすめの設定のその1は「 ご自分のMacのシリアル、年式、名前 」など
を、スマホのメモに入れておこう、というものです^^
これは、意外に多くの初心者さんから質問を受けた経験ですが、
ほとんどの初心者さんは、自分のMacが「 何か? 」を理解されて
おりません....。
なので、質問として「 外付けのHDDを買いたいんだけど、どれが
いいですか? 」と聞かれてもポートの種類が分からず答えれないんですね....。
思い込みではなく、必ず確認してください!
よくある間違いが「 今年買ったから、自分のは2019年式^^ 」の
ようなパターンです。
機種や購入時期によって、今年買ったとしても年式がマチマチなのが
Macの特徴でもあります。
確認方法もお伝えしますね^^
それでは、確認方法をお伝えします。
【 Macのシリアル番号の確認方法 】
(1) Macの電源を入れます。
(2) デスクトップ(普通に使える状態)になったら、
左上のリンゴのマークをクリック。
(3) クリックしたら出てくる「 このMacについて 」を
さらにクリックします。
(4) ウインドウが表示され、そこで確認できます。
(5) その画面をスマホで写真をとっておきましょう。
この方法が、1番お手軽に確認ができ、スマホで写真を撮ることで
記憶に頼らず間違いがおきにくい方法です^^
>>Apple公式サイトの確認方法リンクはコチラ
スマホも一緒に使うところがポイントです!
記憶に頼ると「 この前買ったばっか(3年前)だから、新型! 」と
家電量販店などで説明し、トラブルになりかねません...。
そして、Macが起動しなくなった時に、シリアルの確認が難しくなって
しまうことも多々あるので、Mac以外で確認できるように
しておきましょう。
まとめると、Mac以外で「 Macのシリアルや年式がわかるように
しておく 」ということが、1つ目のおすすめの設定です^^
【 この項のまとめ 】
(1) Macのシリアルの確認方法がわかる。
(2) Macのシリアルや年式を思い込みで考えると
トラブルの元になる。
(3) Macが起動できない時などを考え、スマホなど
Mac以外で確認できるように準備がオススメ。
Mac初心者向け|おすすめ設定:その2

年式や型によってポートの形状も異なります。
次におすすめなのは、バックアップの設定です。
Macには純正で「 Timemachine バックアップ 」というアプリが
用意されており、そちらの便利なので利用をおすすめしています。
>>Apple公式サイトのバックアップ方法リンクはコチラ
ぶっちゃけ、初心者さんで必要なデータが音楽や、写真の一部だけで
初期化されても大丈夫な人もいますが、バックアップはあるにこしたことは
ありませんf^^;
これも、Macの年式と型によって「 どのタイプの外付けHDD(SSD) 」が
Macに合うか?の判断が必要です。
判断がつかない場合は、ご自分のMacの年式とポートを確認し、
家電量販店や、Appleのオンラインストアなどで相談をオススメします。
【 この項のまとめ 】
(1) バックアップは是非ともとっておきたいところ。
>不要であれば、消す方が簡単です^^
(2) お使いのMacによって、ポートが違うので
外付けHDDを買う際には注意しましょう。
Mac初心者向け|おすすめ設定:その3

アカウントとPWはセットで覚えることが重要です。
最後のおすすめは、アカウントとPWの管理をどこかに設定することを
オススメします。
アカウント(ID)とPW忘れはすごく多いです...。
アカウントとPWなのですが、本当に忘れがちです。
Macを使っていくうちに、いろんなサービスでアカウントとIDを
使うようになり、管理が本当に難しくなります。
僕自身がそうだったし、困ったので、控える場所を設定して
もらいたいと思っていますf^^;

Macの場合は、特にApple IDとPWの管理に気をつけてください!
IDとPWなども、Macが使えず確認できないことを防止したいです。
なので、保管の方法は、シリアルの時と似てて「 MacとMac以外
(スマホなど) 」の2重管理がおすすめです^^
セキュリティの安全に考慮したいので、他の人に覚えてもらうのはおすすめできません。
アカウントとPWを忘れてしまったら、最悪の場合アプリケーションを
高額で買ったのに、再度買い直しなどになります(T_T)
メーカーさんも個人情報を大事にしたい時代なので、助けたいけど
助けることができないと、おっしゃることが多いです...。
ご自分の権利を守るためにも、アカウントとPWの管理を頑張って
みましょう^^
【 この項のまとめ 】
(1) アカウントとPWの管理を徹底しましょう。
(2) アカウントとPWの使い回しは、危険なので
なるべく避けましょう。
(3) Mac以外でも確認できるようにしましょう。
(4) 管理は自己責任になるので、気をつけましょう。
おわりに

最初の設定が肝心なので頑張ってみましょう^^
いかがだったでしょうか?
今回は、本に載ってない初心者さんに役立つ設定を紹介しました^^
具体的な方法も説明しましたが、Macの使い方の前にこれらの
設定をすることで、大きなトラブルを回避できます。
これらの設定をおろそかにして、大きなトラブルになった方を
今まで多く見てきました...。
例えば、IDとPWを忘れて仕事で使ってる高額アプリを再購入とか、
もうアプリのメーカーが潰れてて買えないとか....。
この記事を読んでくださった方で、まだ今回ご紹介した設定を
されてない方は、お早めに設定した方が良いかと思います^^
初心者のみなさんの、Macとの付き合いがうまくいくように
祈っております♪

